Managing a cluttered inbox in Microsoft Outlook can save you time and improve productivity. Here’s how to quickly bulk delete emails:
- Archive Important Emails First: Move key emails to folders or export them as a PST file for backup.
- Sort and Filter: Use filters to organize by date, sender, size, or subject.
- Bulk Deletion Methods:
- Desktop: Use the Clean Up Tool or select multiple emails with
Ctrl + A(Windows) orCommand + A(Mac). - Web: Use the search bar to filter emails, then select and delete them.
- Desktop: Use the Clean Up Tool or select multiple emails with
- Advanced Tools: Apps like Clean Email and Cleanfox can automate inbox cleanup.
These steps make it easy to clear thousands of emails while keeping essential ones safe. Regular maintenance and email rules can prevent future clutter.
How to delete multiple emails in Outlook
Getting Ready for Bulk Deletion
Before diving into bulk deletion, make sure to identify and secure any emails you need to keep. A great way to do this is by using Outlook's Archive tool. This ensures important messages are moved to a separate folder, keeping them safe and easy to access [1].
Saving Important Emails
- Create archive folders (e.g., Projects, Contracts, Personal) and move essential emails into them.
- Double-check that your emails have been successfully archived before starting the deletion process.
For added protection, you can export critical emails to a PST file. This creates a backup copy that you can restore if necessary.
Once your valuable emails are safely stored, you can shift your attention to organizing the rest for deletion.
Sorting Your Inbox
Outlook offers several tools to simplify the sorting process [2].
Using Filters to Organize:
- Sort by date to identify older messages.
- Filter by sender to locate subscription or promotional emails.
- Group by subject line to find recurring notifications.
- Filter by size to quickly spot and delete large emails with attachments.
Quick Tips for Sorting:
- Start with promotional or duplicate emails for an easy cleanup.
- Use the search bar to locate emails from specific time frames.
- Group similar emails by subject for faster sorting.
Once your inbox is neatly organized, you'll be ready to bulk delete emails with ease.
Ways to Bulk Delete Emails in Outlook
Clearing out your inbox can feel overwhelming, but Outlook offers tools to make it easy. Whether you're using the desktop or web version, you can quickly delete multiple emails with these methods.
Using the Clean Up Tool (Desktop Only)
The Clean Up Tool is a handy feature for removing duplicate messages in email threads or folders. Here's how to use it:
- Go to the folder you want to clean.
- Click the Home tab in the ribbon.
- Open the Clean Up drop-down menu.
- Choose to clean up a conversation, a folder, or all subfolders.
This tool is especially helpful for long threads where the same messages are quoted repeatedly. If you prefer more control, you can manually select and delete emails using keyboard shortcuts.
Selecting Emails with Keyboard Shortcuts
To manually select multiple emails, hold down Ctrl (Windows) or Command (Mac) while clicking on the emails you want to delete. To select all emails in a folder, use Ctrl + A (Windows) or Command + A (Mac). Once selected, press Delete to remove them.
For more targeted deletion, consider using search and filter options.
Using Search and Filters for Deletion
The search bar in Outlook allows you to find emails based on specific criteria. Try these examples:
- Emails from a specific sender: Enter
from:[email protected]. - Emails received after a certain date: Use
received:>01/01/2024. - Emails with attachments: Type
hasattachment:yes.
You can refine your search results by grouping emails by date, sorting them by size, or filtering by category. After narrowing down your results, use the selection methods above to delete them in bulk. Make sure to review your selection carefully to avoid deleting anything important.
Tools for Advanced Email Management
If you're drowning in emails or need extra automation, third-party tools like Clean Email and Cleanfox can make managing your inbox much easier. While Outlook has good built-in options, these apps offer additional features for better organization and automation.
Clean Email
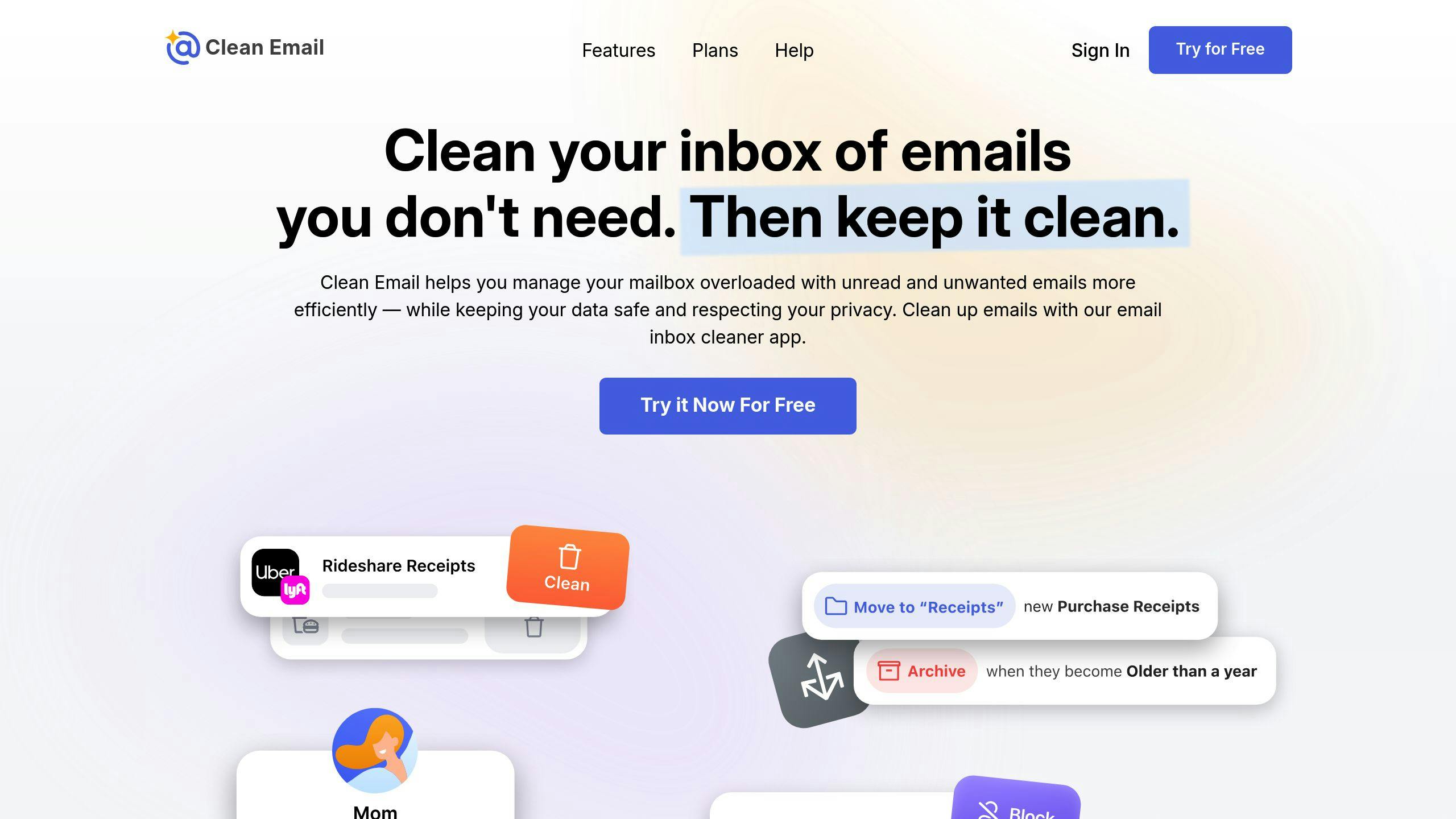
Clean Email helps you take control of your inbox by analyzing patterns and grouping similar emails for quick bulk deletion. Its 'Cleaning Suggestions' feature evaluates email frequency, senders, and content to recommend which messages to remove.
Key features include smart categorization, automation rules, and one-click bulk actions - all designed with privacy in mind.
Cleanfox
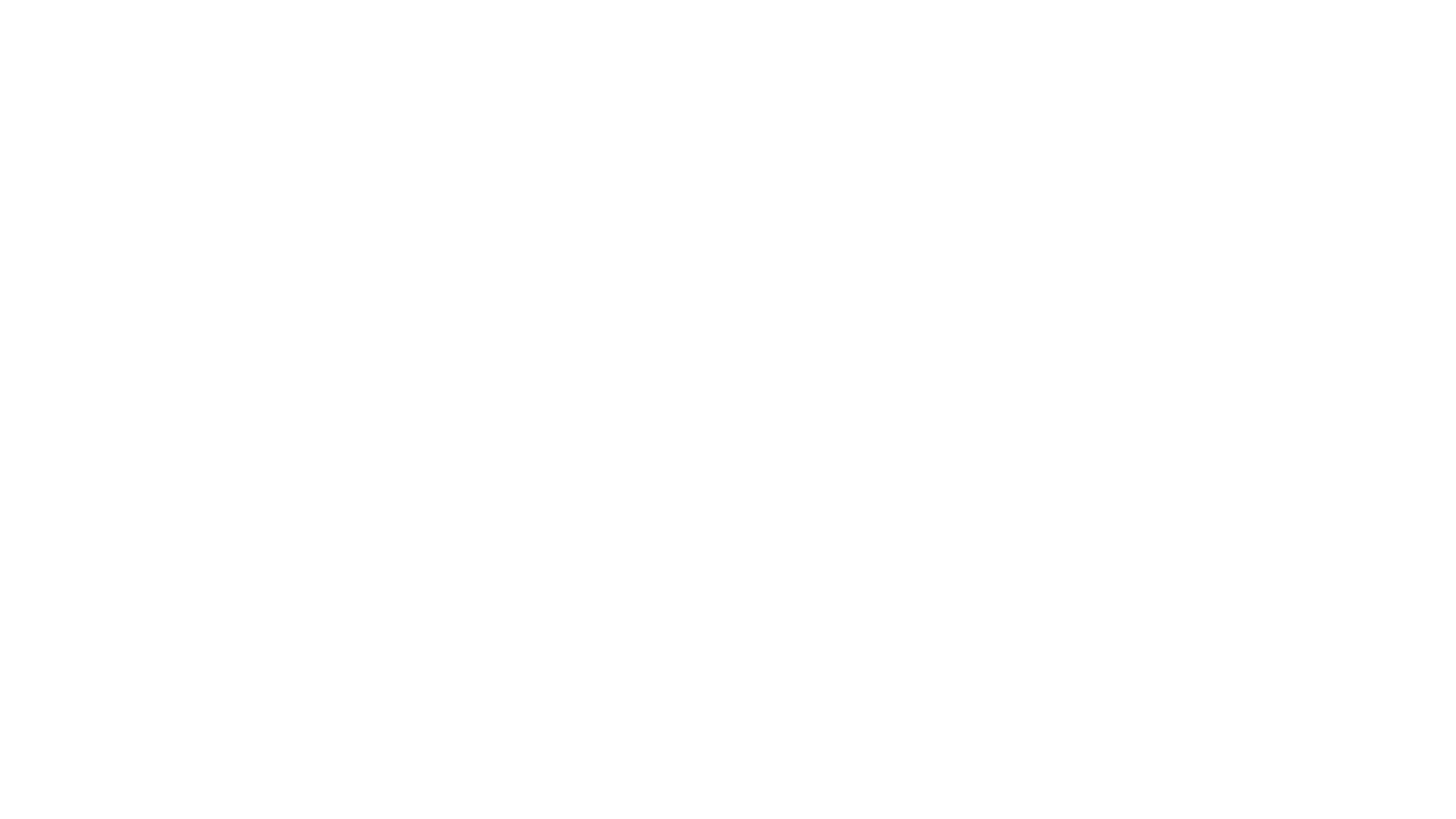
Cleanfox focuses on simplifying subscription and newsletter management. It groups emails by sender, making it easy to unsubscribe or delete unnecessary messages. With tools for sender grouping and inbox analytics, it’s perfect for tackling clutter caused by subscriptions.
Here’s a quick comparison of their main features:
| Feature | Clean Email | Cleanfox |
|---|---|---|
| Automated Grouping | By multiple criteria | By sender only |
| Unsubscribe Integration | Yes | Yes, with one-click action |
| Compatibility with Outlook | Full Outlook support | Web-based interface |
| Sender Insights | Comprehensive analysis | Basic email source tracking |
Both tools offer free versions with limited features, so you can try them out before upgrading to a paid plan. For managing larger inboxes or professional use, the paid options unlock advanced features and automation.
Even with these tools, keeping your inbox organized requires consistent effort and good habits.
Tips for Managing Your Email
Now that you know how to bulk delete emails, let's talk about keeping your inbox under control to avoid frequent mass cleanups. A few smart strategies can help you maintain a tidy Outlook inbox effortlessly.
Setting Up Email Rules
Email rules can save you time by automating repetitive tasks. Here's how to set them up in Outlook:
- Go to the "Home" tab and click "Rules" in the "Move" group.
- Choose "Manage Rules & Alerts."
- Click "New Rule" to start creating custom actions.
Here are some ideas for useful email rules:
- Send newsletters straight to a specific folder to avoid cluttering your main inbox.
- Organize team emails by domain into project-specific folders.
- Automatically delete emails from known spam sources.
- Move CC'd emails to a secondary folder for later review.
Once you've set up these rules, pair them with consistent cleaning habits to keep your inbox organized.
Regular Inbox Cleaning
A routine can help you stay on top of your emails and ensure important messages don't get lost.
Daily Tasks:
- Follow the '2-minute rule': If an email takes less than 2 minutes to handle, deal with it immediately.
- Sort emails by sender or subject to quickly spot and remove unnecessary threads.
Weekly Tasks:
- Spend 15–30 minutes reviewing folders.
- Archive or delete emails older than 30 days unless they're still relevant.
- Empty the "Deleted Items" folder to free up space.
Wrapping It Up
Organizing your inbox doesn't have to be a daunting task. By using the bulk deletion methods outlined in this guide, you can streamline your email management process. Outlook offers handy tools like keyboard shortcuts, search filters, and the Clean Up feature to make clearing out emails straightforward and fast.
For those dealing with overloaded inboxes, third-party tools like Clean Email and Cleanfox can add an extra layer of automation. These tools are particularly helpful for managing large volumes of emails, working seamlessly alongside Outlook's built-in options.
To keep things under control, set aside just 15-30 minutes each week for inbox maintenance. Start by sorting through your emails, saving anything important, and then applying the right bulk deletion techniques for your situation. Taking these steps now will save you hours of effort down the line and leave you with a well-organized inbox.
FAQs
Here are answers to common questions about deleting multiple emails in Outlook, whether you're using the desktop app or the web version.
How can I delete multiple emails in Outlook 2024?
In the desktop version of Outlook 2024, there are two simple ways to delete emails in bulk. The Clean Up tool helps by removing duplicate emails within conversations. To use it, right-click the folder and select Clean Up Folder. If you want more control, hold down the Ctrl key, select the emails you want to delete, and press Delete [1].
How do I bulk delete emails in Outlook Web?
Start by using the search bar to filter emails by criteria like sender or subject. Once filtered, select all relevant emails and delete them. If needed, you can recover deleted emails from the Deleted Items folder [2].
What’s the fastest way to delete thousands of emails in Outlook?
To handle thousands of emails quickly:
- Hover at the top of your inbox, check the box to select all emails on the page, and then click Select everything in the reading pane.
- Press Delete to remove them.
If you want to permanently delete these emails, right-click the Deleted Items folder and choose Delete all. For even more control over large volumes of emails, tools like Clean Email or Cleanfox can help with advanced filtering and bulk deletion [1].








